Seit einiger Zeit probiere ich meine Backupstrategie so zu verfeinern, dass im Notfall alles wieder nahezu 100% wieder hergestellt werden kann.
Leider muss ich dann doch immer wieder feststellen, dass ich in einigen Sachen noch zu blauäugig bin. Wie geht es richtig und wie hab ich vorher gedacht das es richtig ist, möchte ich euch nun zeigen.
Vorwort
Bis vor kurzen hatte ich meine Serverbackups per Windows Server Datensicherung ausgeführt, was auch sehr gut funktioniert hat.
Nun war ich der Meinung, dass das von Microsoft gestellte GUI-Backuptool auch alle notwendigen Daten sichert, um z.B. später auch wieder einen AD-Server oder Exchange Server wieder herzustellen.
In einem Telefongespräch mit einem Freund, stellte sich dann jedoch heraus, dass dieses Backupszenario grade für AD-Server und Exchange Server nicht eignet, da diese richtige Sensibelchen sind.
Und zwar hat es damit zu tun, dass das reguläre Tool nicht alle Daten weg sichert, um später z.B. einen AD-Server oder Exchange Server wieder herzustellen.
Abhilfe wird hier geschafft, in dem wbadmin direkt per PowerShell ansteuert.
Die GUI steuern ebenfalls nur wbadmin an, jedoch nicht so, dass alle benötigten Daten gesichert werden, da hier gewisse Übergabeparameter fehlen.
Vorbereitung
Damit das Script später sauber arbeiten kann, bedarf es im Vorfeld eine vordefinierte Ordnerstruktur, in der das Script später die Backups ablegt.
Das Script ist so aufgebaut, dass wenn ihr täglich ein Backup macht, es unter dem jeweiligen Wochentag die Daten ablegt.
- Volumen
- Backupfolder
- Monday
- Tuesday
- Wednesday
- Thursday
- Friday
- Saturday
- Sunday
- Backupfolder
Beispiel: D:\Backup\Backups_MSAD1\Wochentage
Diese Ordnerstruktur wir benötigt, da wir später mit $tag/ sagen, dass er das Backup in den jeweiligen Wochentag sichern soll.
Das Script
VORWEG … Das Script stammt nicht von mir, sondern wurde mir gestellt.
Leider gibt es kein Blog zur Verlinkung, daher kann ich nur auf diesem Weg DANKE für das Script sagen.
Das Script an sich ist sehr einfach aufgebaut.
Die einzelnen Befehle dazu findet ihr unter Microsoft Doc’s.
# Fullbackup Windows Server
# Date variable
$tag=(Get-Date).DayWeek
# Backup Destination
$ziel="\\IPoderFQDN\\Folder"
# Backup all data to seperate folder
wbadmin start backup -backuptarget:"$ziel\$stag\" -include:"C:" -allCritical -vssFull -quiet <$ziel\$tag\ Dateiname_des_Backuplogs.txtWICHTIG: In diesem Script sind die wichtigsten Aufrufparameter -allCritical und -vssFull
-allCritical veranlasst, dass alle Daten für das Bare-Metal-Recovery gesichert werden. Nur dadurch wird sichergestellt, dass ihr später z.B. einen AD-Server oder Exchange-Server wieder sauber herstellen könnt.
-vssFull stellt sicher, dass eure Schattenkopien mit gesichert werden.
automatisiertes starten des powershell scriptes
Da es lästig ist jeden Tag das Script manuell zu starten, habe ich die Ausführung in die Aufgabenplanung aufgenommen.
Dies ist eigentlich recht simple gemacht.
Als erstes ruft ihr die Aufgabenplanung auf und erstellt mit Rechtsklick eine neue Aufgabe.
Hier wählt ihr “Neue Aufgabe erstellen …”
Unter dem Reiter “Allgemein” tragt ihr nun als erstes die Namen der Aufgabe ein und sagt unter Sicherheitsoptionen, dass User unabhängig diese Aufgabe gestartet werden soll. (Unabhängig von der Benutzeranmeldung ausführen)
Unter dem zweiten Reiter “Trigger” gebt ihr an, wie oft das Backup gestartet werden soll. In meinem Beispiel Täglich um 20 Uhr.
Als letztes geht ihr zum dritten Reiter “Aktionen” und legt dort den Programmstart von PowerShell fest.
Hier geht ihr auf “Neu” und sagt nun bei der neuen Aktion, dass PowerShell als Programm gestartet werden soll.
%SystemRoot%\system32\WindowsPowerShell\v1.0\powershell.exe
Unter Argumente hinzufügen (optional) gebt ihr den Aufrufparameter eures Scriptes an.
-command "C:\temp\backup.ps1"
Speicher diesen nun mit “OK” ab.
Schlusswort
Euer Server sollte nun automatisch alle x Tage zur Uhrzeit x starten.
Je nach Festplattenauslastung (IOP-Auslastung, zu sichernde Systemgröße und Netzwerkauslastung) sollte solch ein Backup wenn nur C gesichert wird, zwischen 30 und 90 Minuten dauern.
Ihr habt Fragen oder Anregungen? Dann schreibt uns doch eine E-Mail oder hinterlasst uns ein Kommentar.
Photo by Markus Spiske on Unsplash

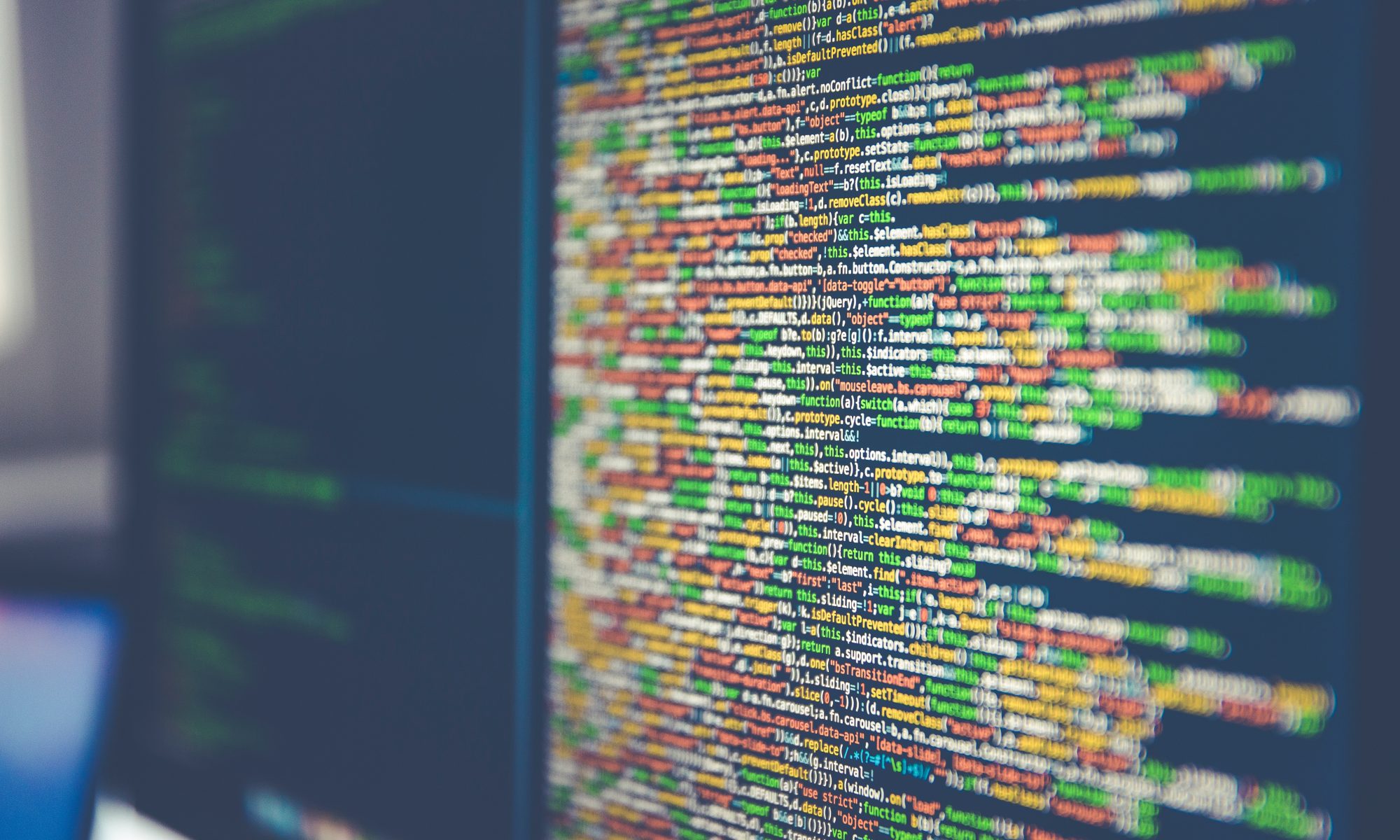




Hi Tobias!
Sehr guter Artikel, danke dafür!
Eine Anmerkung noch:
Im Feld “Argumente” solltest Du noch den Optionsparameter “-ExecutionPolicy Bypass” hinzufügen,
somit sollte der gesamte Arguments-Aufruf so aussehen:
-command “C:\temp\backup.ps1” -ExecutionPolicy Bypass
Das verhindert einen Abbruch des Scripts aufgrund einer evtl. per GPO durchgedrückten Ausführungsrichtlinie!
LG und weiter so!
Thorsten
Angepasst. Danke für den Tipp. 🙂